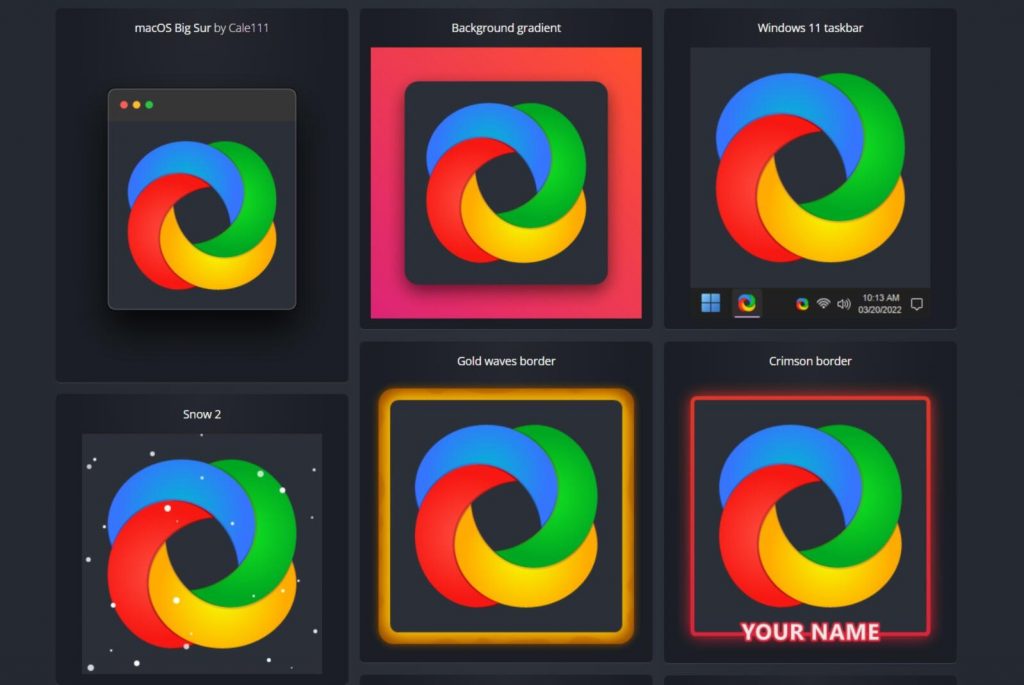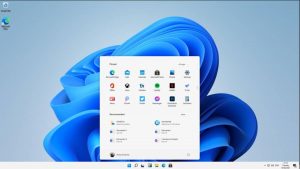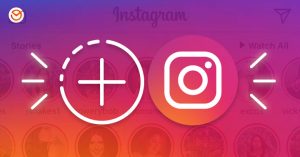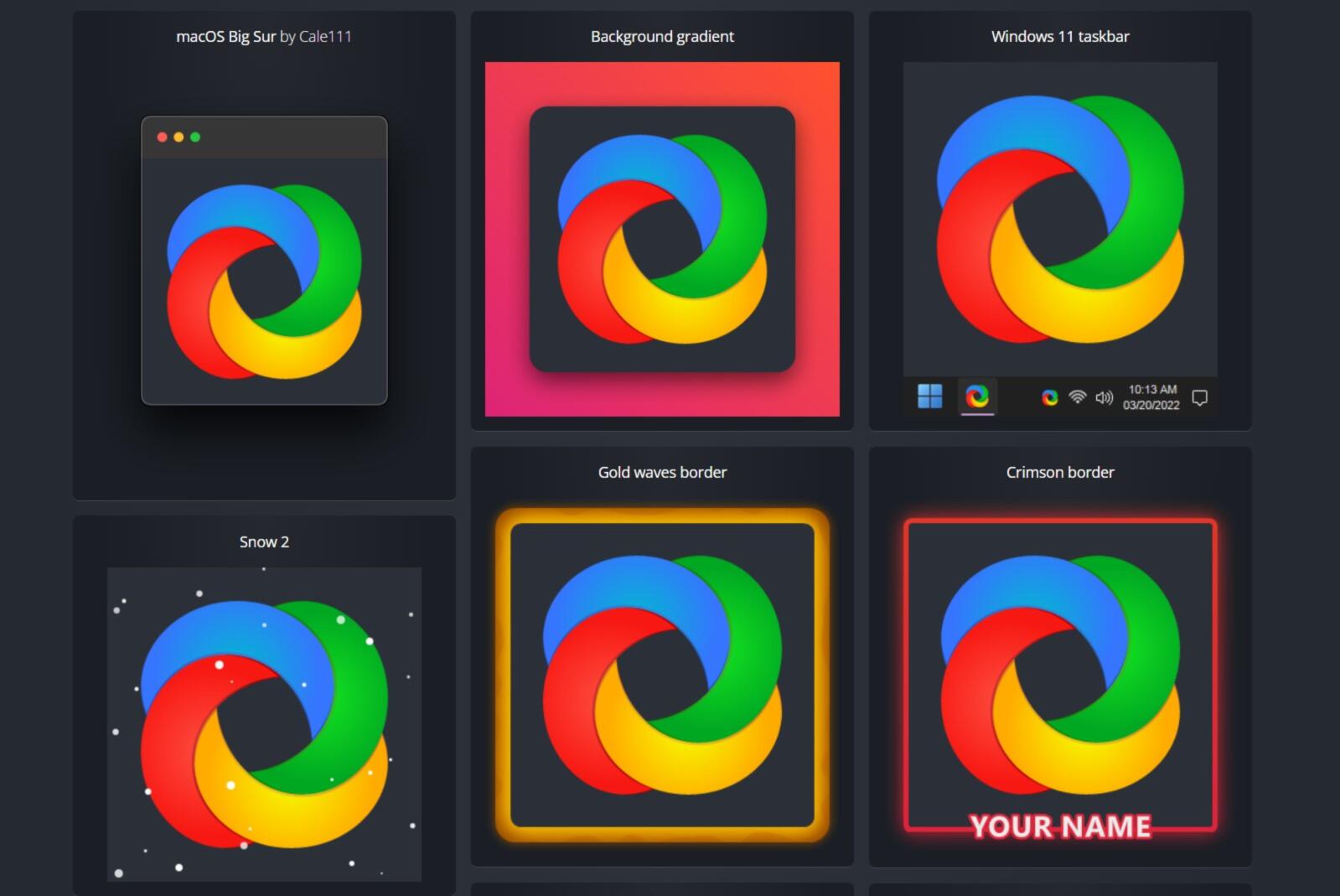
Создание скриншота стало очень распространенной операцией в наши дни. Любой человек по какой-либо причине делает снимок экрана на своем смартфоне, а также на своем ПК. Кроме того, многие пользователи склонны модифицировать их после создания, чтобы улучшить их внешний вид. Если вы сделали снимок экрана в Windows 10/11, знайте, что есть способы быстро и легко добавить границы.
Поэтому в этой статье мы в «СтолькоВсего» покажем вам, как добавлять границы к снимкам экрана в Windows 11 и 10 , используя как собственный инструмент операционной системы Microsoft, так и стороннее программное обеспечение.
Используйте инструмент Windows Snipping Tool
Как упоминалось несколько строк назад, существует способ добавления границ к снимкам экрана в Windows 11 и 10, который включает использование встроенного инструмента операционной системы Microsoft или Snipping Tool .
С помощью этого интегрированного инструмента , если вы не знали, вы можете не только делать скриншоты, но и редактировать их, добавляя, например, рамку .
- В строке поиска Windows введите ключевое слово Snipping Tool и откройте рекомендуемое приложение.
- На главном экране нажмите на иконку в виде трех точек , затем на Настройки
- На следующем экране прокрутите, пока не найдете Capture Outline , затем включите его.
- Теперь нажмите значок со стрелкой вниз, чтобы получить доступ к некоторым настройкам границы, таким как толщина и цвет.
- Затем настройте эти два параметра , затем выйдите из конфигурации
- На этом этапе вы можете попытаться сделать снимок экрана с помощью Snipping Tool, и вы заметите границу, которую вы только что установили.
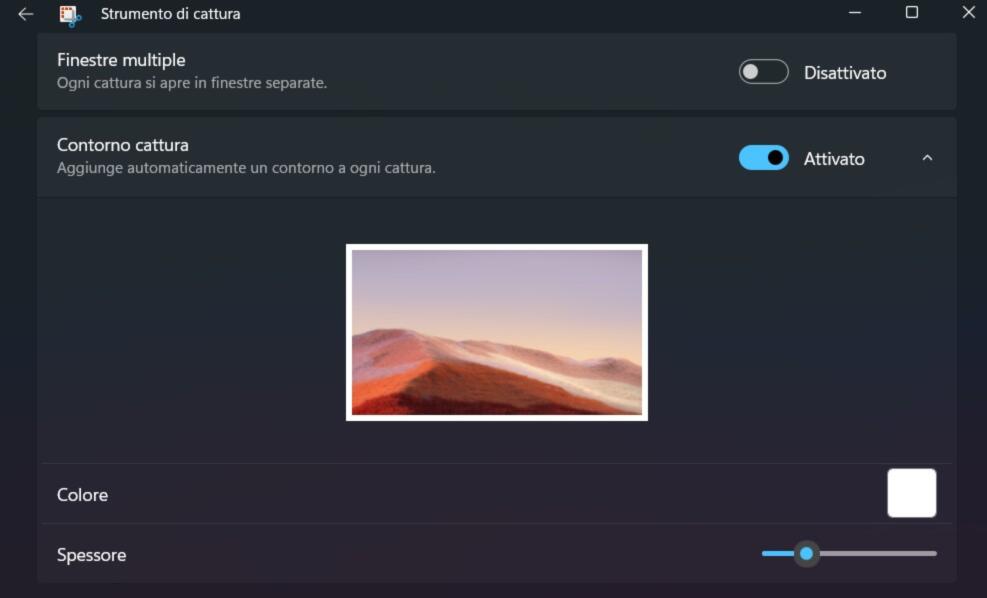
Как добавить границы к снимкам экрана с помощью ShareX
ShareX — это бесплатный инструмент, который предлагает пользователю гораздо большую степень настройки, чем Windows Snipping Tool. Так что, если у вас есть особые потребности, использование этого инструмента было бы очень хорошей идеей.
- Загрузите ShareX, перейдя на официальный сайт , затем установите инструмент на свой компьютер.
- На главном экране нажмите «Настройки работы».
- Затем на боковой панели нажмите « Эффекты », затем « Конфигурация эффектов изображения ».
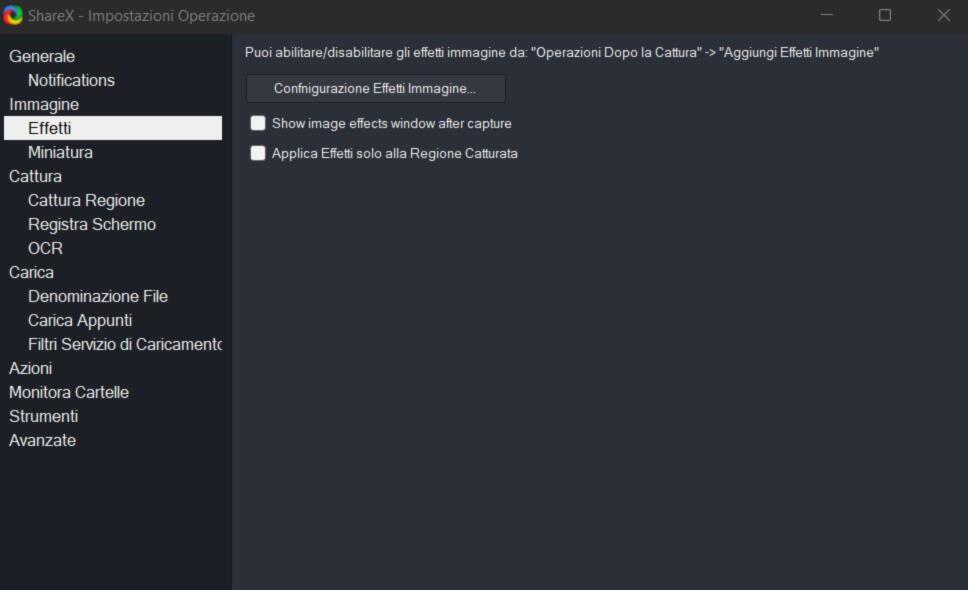
- Затем нажмите зеленую кнопку + , затем дайте эффекту имя (например, Edge)
- В этот момент в разделе « Эффекты » нажмите на зеленый значок «+ », затем « Рисунки» > « Граница ».
- В разделе « Граница » вы можете изменить некоторые параметры границы, которые вы собираетесь установить, такие как цвет и стиль .
- Закончив редактирование, нажмите кнопку « Закрыть ».
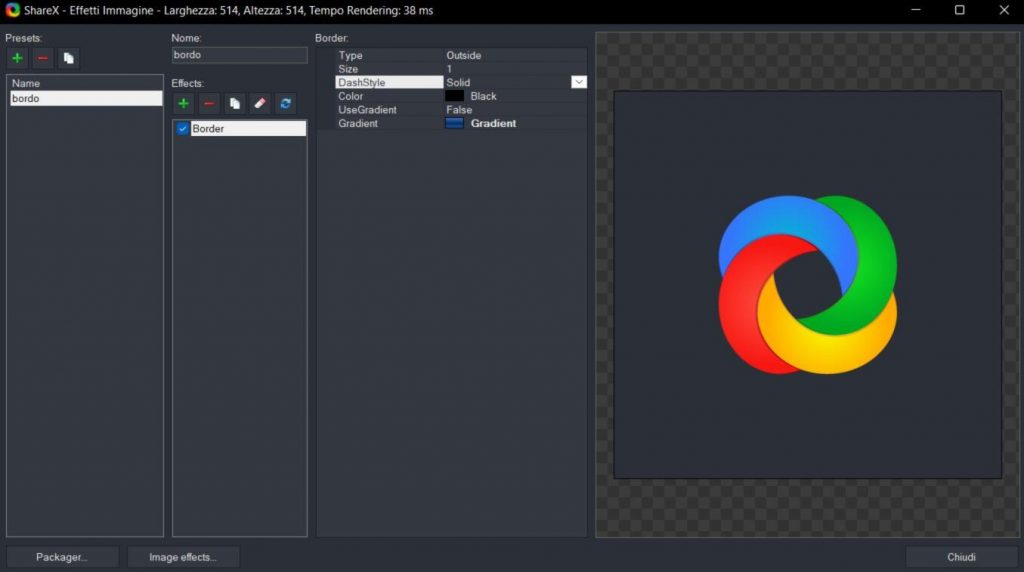
Кроме того, с ShareX также можно импортировать предопределенные шаблоны :
- Находясь на экране конфигурации эффектов изображения , нажмите кнопку Эффекты изображения , расположенную внизу слева.
- Найдите интересующий вас эффект, затем нажмите на него, чтобы скачать
- На этом этапе все, что вам нужно сделать, это щелкнуть файл, который вы только что загрузили , чтобы импортировать его в ShareX и использовать его со своими снимками экрана.